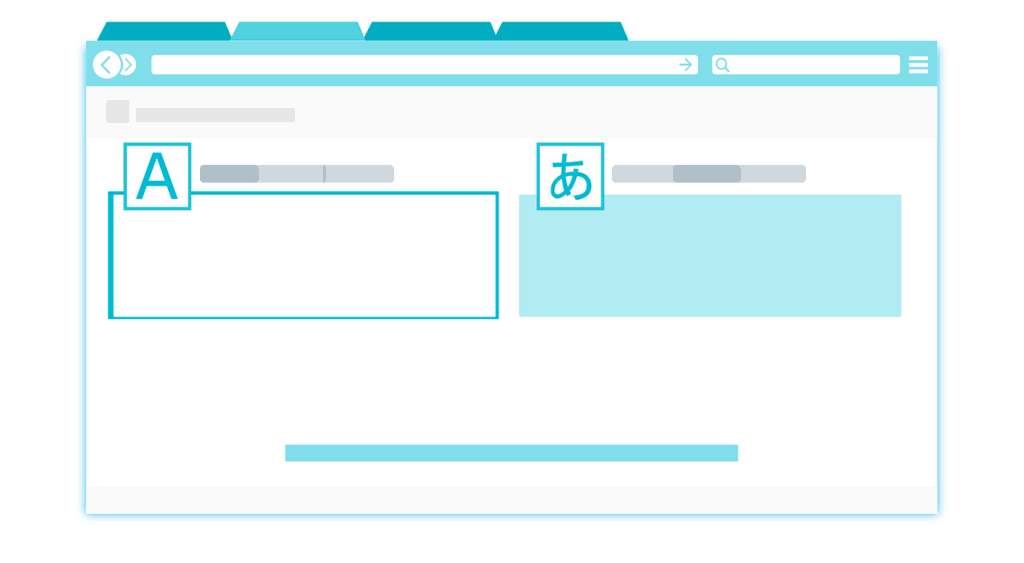Language remains one of the most crucial barriers to effective communication. If only somehow, your content could automatically get translated into a specific language depending on the user, your blog would be open to a wider sample of the population. This article talks about creating a multilingual WordPress site.
One such Plugin which helps you achieve this is Polylang. Its one of the popular free plugins to achieve this task with over 200k Active installs. It allows you to create a bilingual or multilingual WordPress site. You write everything like posts, pages and create categories, and then set the language for each of them. Post Translations are optional.
You can manually change and translate content into any language:
- Install the Polylang plugin and activate it.
- Go to Settings > Languages, to configure the plugin as per you requirement. There are three tabs with the first being ‘languages’. We select this to add any language we want. Simultaneously, there is a need to add a default language and also choose the other ones that you can translate this site into.
- After the selection is done, go to the ‘switch translation’ tab and translate the description, title etc.
- Go to the Settings tab > choose a language which would be the default one and other technical settings can also be changed.
Save all the settings once done.
Adding multilingual content:
- When you or the user creates a new post or edits an existing one, it will be in the default language already selected. There is also a language meta box in the edit screen from where the language can be changed as required.
- Click on the ‘+’ button next to the language you need and then add the content. This would translate your content into that language. Repeat this as many times as needed. Lastly publish the post when finished.
Displaying Multi Language Switcher on Your WordPress Site
- You can also add a language switcher to choose a language while viewing the site. Polylang enables this- go to appearance > widgets > add the language switcher widget to the site > click on save to store the widget settings.
The preview can be used to see the switcher on the site.